はじめに
CloudflareのZero Trust Network Access(ZTNA)を使って、Dockerコンテナに安全にアクセスする方法を解説します。ZTNAは、特定のリソースへのアクセスをセキュアに管理する技術です。このガイドでは、CloudflareでDNSを設定し、cloudflared をDockerコンテナに追加する方法を紹介します。
類似のサービスとしては、ngrokがありますが、恒常的にコンテナを特定のURLで公開できる点が、ZTNAを使うメリットとなります。
なお、ZTNAは以前は、Cloudflare Tunnel、もしくはCloudflare Accessと呼ばれていたものがリブランディングで名称が変わり、機能追加されたものです。
必要な前提条件
このガイドを開始する前に、以下の条件を満たしていることを確認してください:
- CloudflareでDNSが設定されている。
- CloudflareにてZTNAが有効になっている。
今回は、使用するドメイン名として XXX.mydomain.com を使用するもの仮定しています。
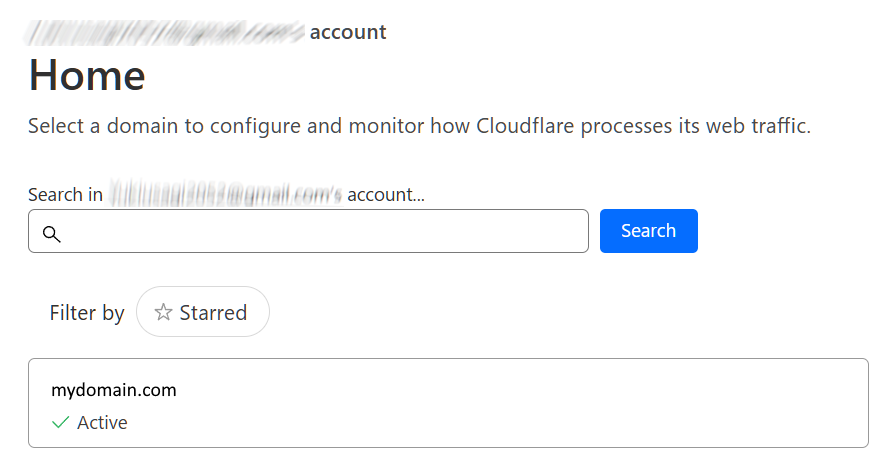

また、今回公開するdockerコンテナーは、最近話題のdifyをセルフホストするcompose.yamlを使うものと仮定して進めます
Step 1: cloudflaredの設定
始めに、Cloudflareの管理画面を開き、メニューより「Zero Trust」を選びます
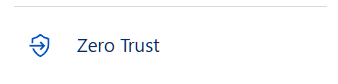
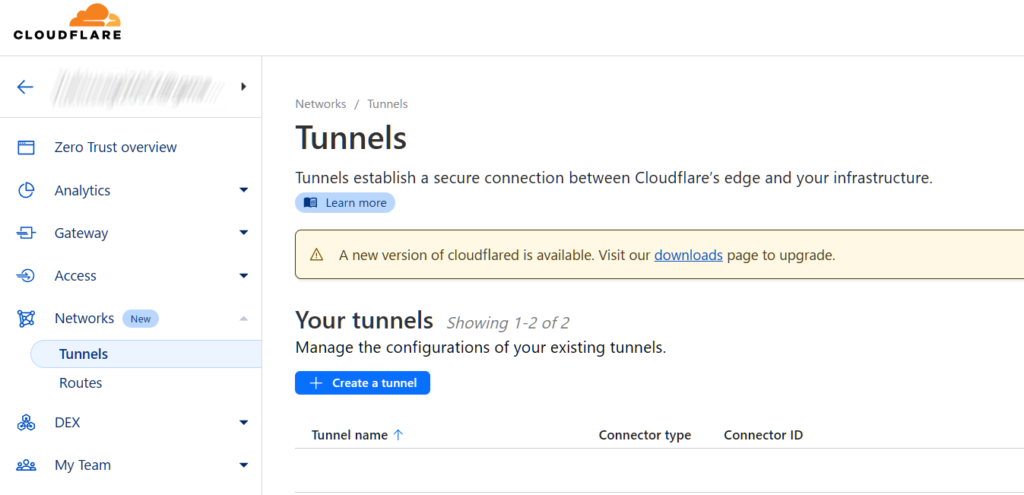
ここで新しくトンネルを追加します。これは、インターネットからあなたのコンテナに対してセキュアな経路を提供します。
トンネルにはわかりやすい名前をつけてください。今回は、dify-containerという名前にします。
cloudflared(CloudflareのZTNAクライアントソフトウェア)をコンテナとして追加します。コンテナ用の設定トークンもこの段階で生成されますので、コピーしておきす。

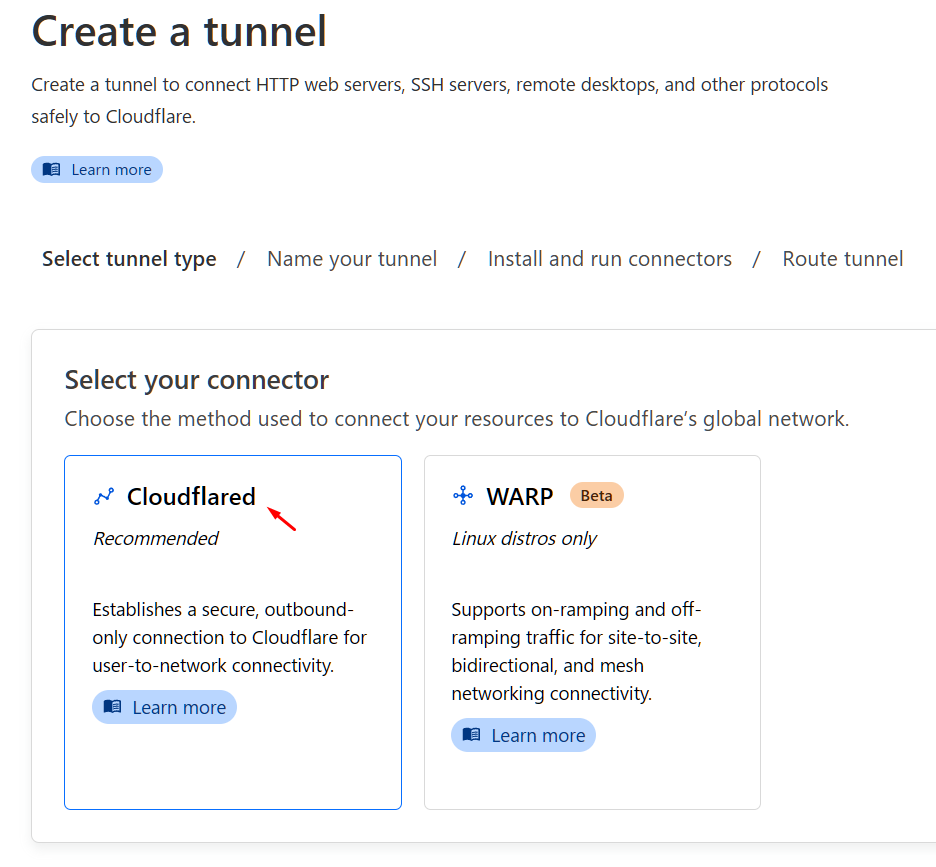
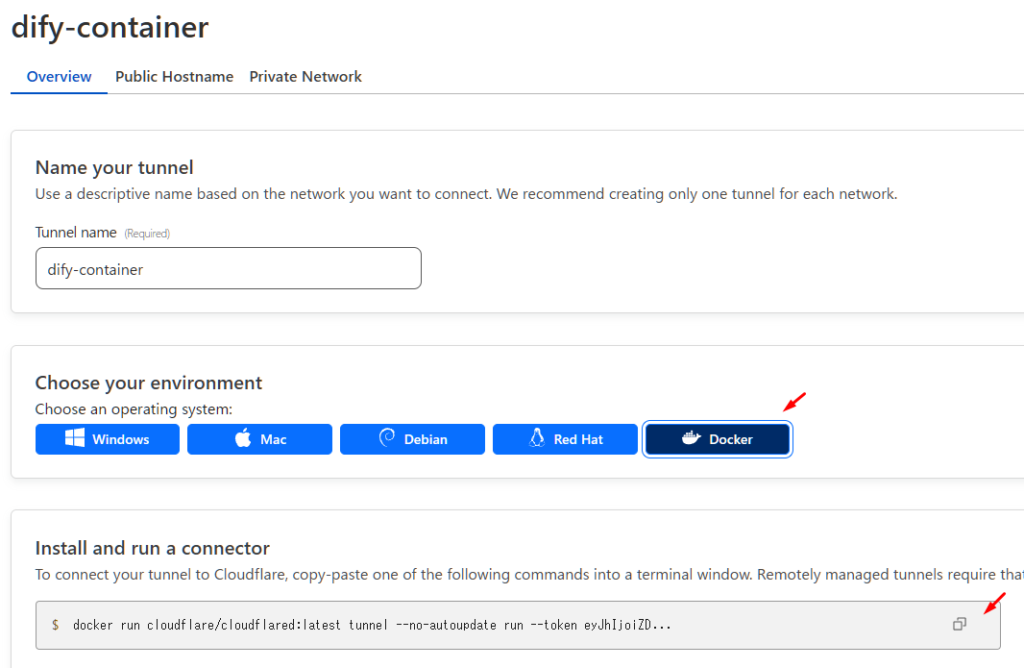
Step 2: Docker Composeファイルの編集
次に、docker-compose.yaml ファイルを編集して、cloudflared コンテナを設定します。下記はその一例です:
version: '3.5' # Ver 3.5以上でサポートされる機能を使っています
networks:
my-network:
driver: bridge
# 定義済みのコンテナに、my-networkを使う設定を追加します
services:
api:
# (中略)
networks:
- my-network
# 残りの他すべてのコンテナーについても、my-networkを使う設定を追加します
# 最後に、cloudflaredコンテナーを追加します
cloudflared:
image: cloudflare/cloudflared:latest
command: tunnel --no-autoupdate run --token ここにトークンを入力
restart: always
networks:
- my-networkStep 3: コンテナの再起動
編集した設定でコンテナを再起動します。これには次のコマンドを使用します:
docker-compose down && docker-compose up -dStep 4: Cloudflare管理画面で接続確認
コンテナが再起動したら、Cloudflareの管理画面でcloudflaredが正しく接続されているかを確認します。
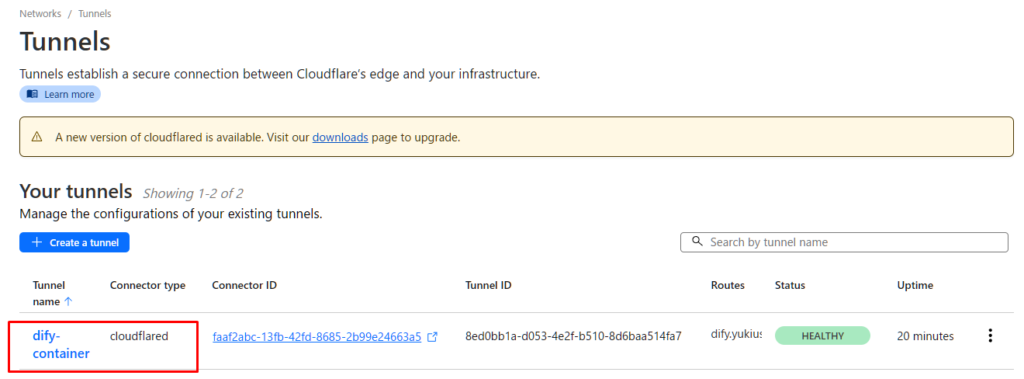
Step 5: コンテナー公開の設定
まず公開したいコンテナー名を調べます。今回は、docker-nginx-1です。
docker ps
CONTAINER ID IMAGE COMMAND CREATED STATUS PORTS NAMES
7d682c400a5e nginx:latest "/docker-entrypoint.…" 2 days ago Up 2 days 0.0.0.0:80->80/tcp, :::80->80/tcp docker-nginx-1
a93bef1dc17e langgenius/dify-api:0.6.6 "/bin/bash /entrypoi…" 2 days ago Up 2 days 5001/tcp docker-api-1
e2532afc0e2a langgenius/dify-api:0.6.6 "/bin/bash /entrypoi…" 2 days ago Up 2 days 5001/tcp docker-worker-1
7ae98669ce0c langgenius/dify-sandbox:0.1.0 "/main" 2 days ago Up 2 days docker-sandbox-1
940dbd84d824 postgres:15-alpine "docker-entrypoint.s…" 2 days ago Up 2 days (healthy) 5432/tcp docker-db-1
582389a4b6be semitechnologies/weaviate:1.19.0 "/bin/weaviate --hos…" 2 days ago Up 2 days docker-weaviate-1
2dbd8cbed049 langgenius/dify-web:0.6.6 "/bin/sh ./entrypoin…" 2 days ago Up 2 days 3000/tcp docker-web-1
c50662adbb30 redis:6-alpine "docker-entrypoint.s…" 2 days ago Up 2 days (healthy) 6379/tcp docker-redis-1
7d04f184a7e6 cloudflare/cloudflared:latest "cloudflared --no-au…" 2 days ago Up 2 days docker-cloudflared-1ZTNAのTunnel管理画面で、先ほどのトンネルの設定をします
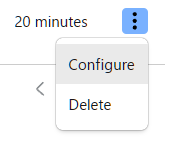
Public Hostname タブを開き
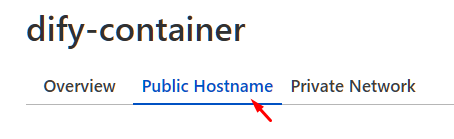
公開したいFQDNと、どのコンテナーに通信を転送するかを指定します
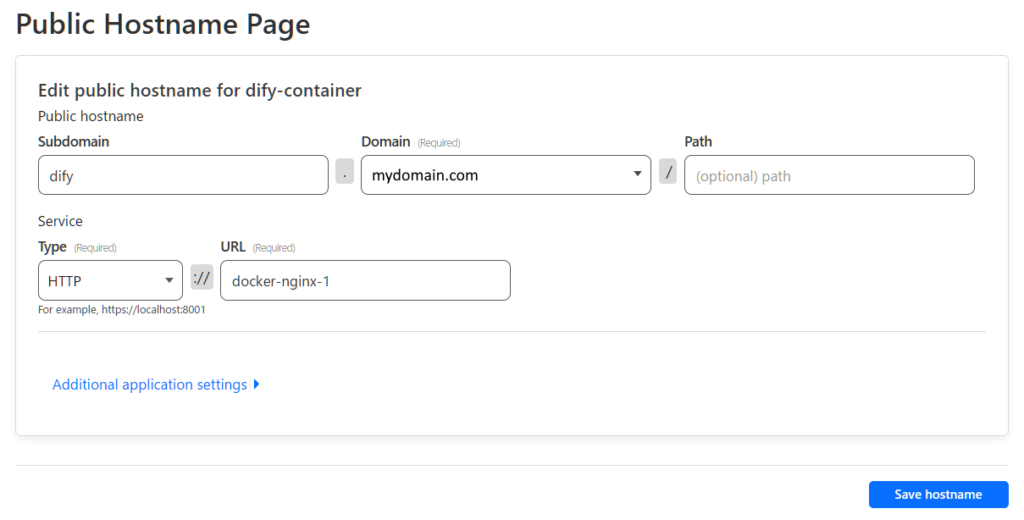
Step 6: 動作確認
最後に、外部からHTTPS経由でCloudflareにアクセスし(今回は、https://dify.mydomain.com/ )、内部ではHTTPでNginxコンテナに接続されていることを確認します。これにより、セキュアな接続が確立されていることを確かめられます。
なお、HTTPSで利用するサーバー証明書はLets Encryptにて発行され、自動的に適用されます
まとめ
この記事では、Cloudflareを使用してDockerコンテナへのセキュアなアクセスを構築する方法を紹介しました。これにより、インターネットからのローカルコンテナー環境へアクセスが必要な開発も可能になります。

