Microsoft Clarity(マイクロソフト クラリティ)とは、無料で公開されている分析ツールです。サイトに流入してきたユーザーがどのような行動をとっているのか確認することが可能です。サイト内のどのボタンをよくクリックしているのか、ページのどの部分まで見ているのかなどを確認することができます。今回はGTMを使用した場合のClarityの設定方法と使い方を解説します。無料で使用できるのでぜひ導入してみてサイトの改善に活用してみてください。
GTMでの導入手順
サインアップ
Microsoft Clarityの公式サイト(https://clarity.microsoft.com/)を開き、赤枠の「使い始める」を選択します。
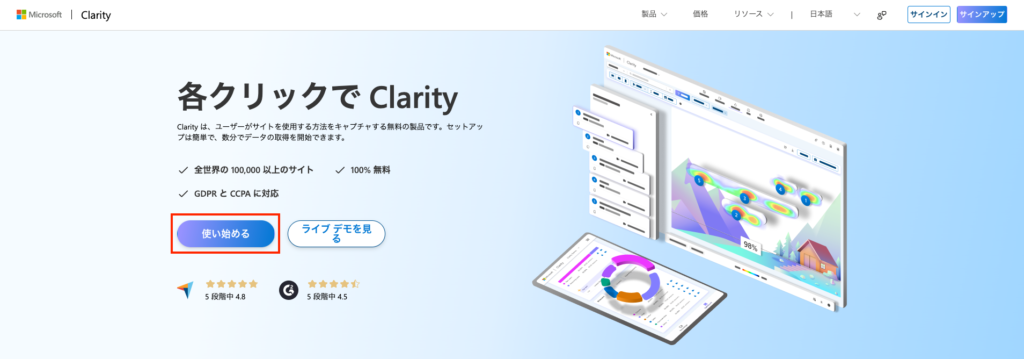
下記から任意のアカウントを選択しサインアップします。
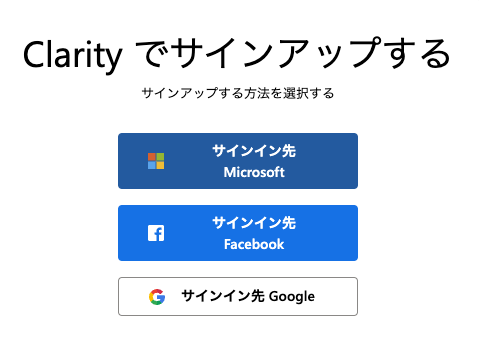
プロジェクト作成
サインアップ後、「+新しいプロジェクト」を押下し、Clarityを導入したいサイト名・URL・業種を入力し、プロジェクトを作成します。

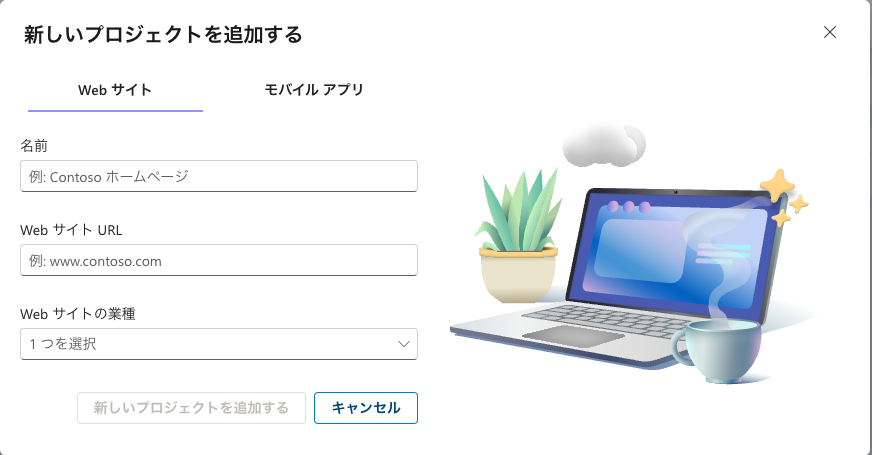
タグの設置
プロジェクトを作成すると、下記のような画面が表示されます。Clarityのタグを設置する必要があり、設置方法は下記の2つから選択することが可能です。
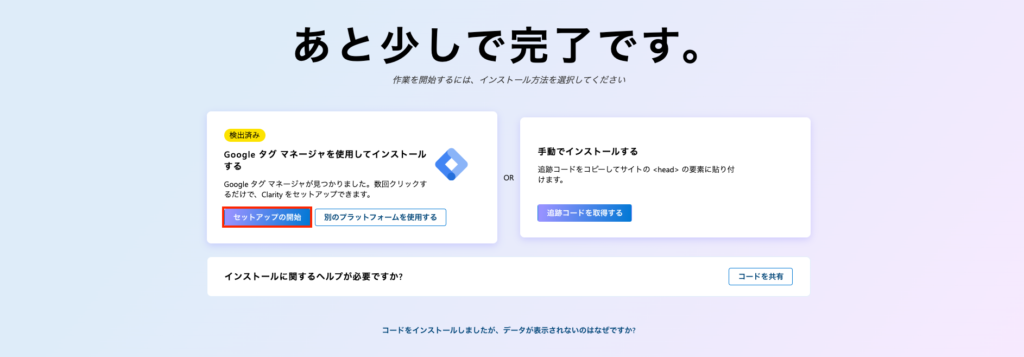
・Googleタグマネージャを使用してインストールする
・手動でインストールする
今回は1つ目のGoogleタグマネージャ(GTM)を使用してタグの設置を行います。2つ目の手動でインストールの場合は、サイトの<head>タグにそのままタグを貼り付けると設置することが可能です。
「今すぐつながりを申請」をクリックします。
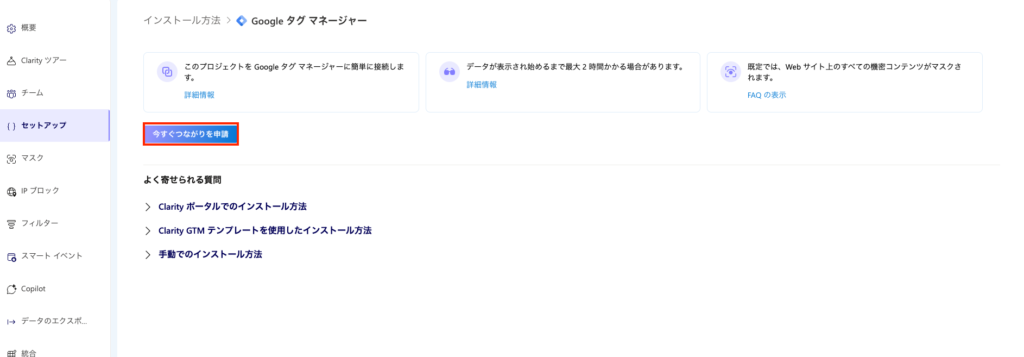
その後、Clarityがアクセスすることを許可するチェックボックスが出てきますので、アクセスを許可し「続行」を選択します。
アカウント(サイト名)とコンテナー(サイトのURL)を選択し「作成と発行」をクリックします。
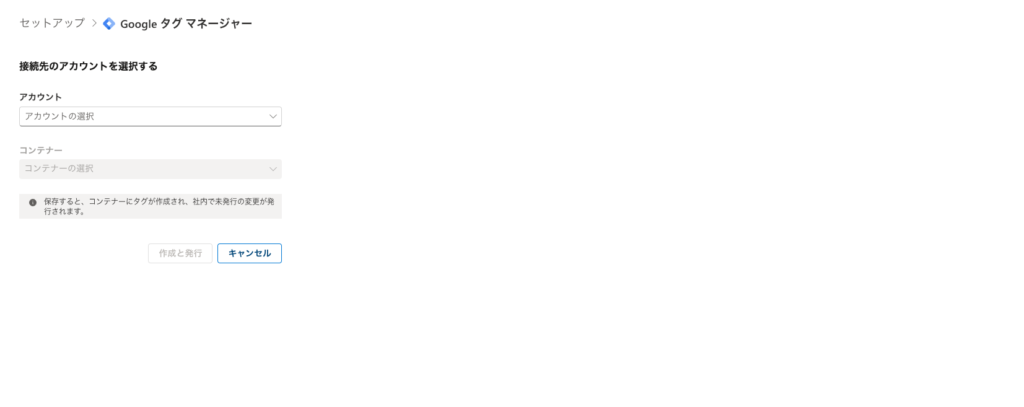
これでGTMを使用したタグの設置が完了です。
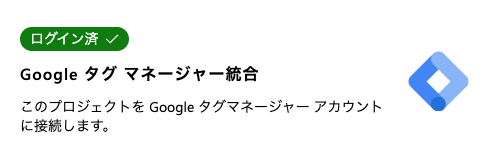
GA連携
Clarityの管理画面のセットアップタブに「Googleアナリティクスの統合」がありますので、「開始する」をクリックします。
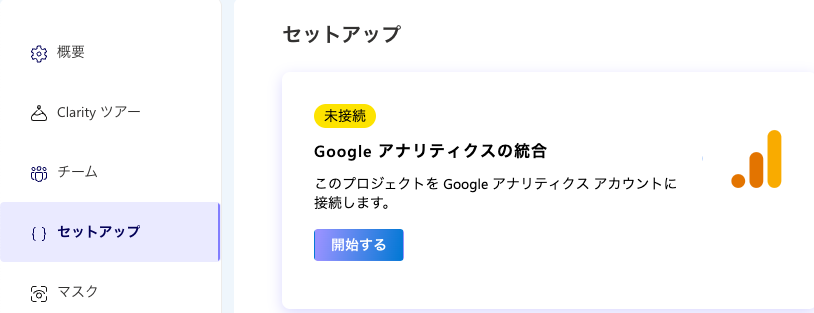
GTMの時と同様にClarityがアクセスすることを許可するチェックボックスが出てきますので、アクセスを許可し「続行」を選択します。
ページが下図のように切り替わったら接続するGAを選択します。
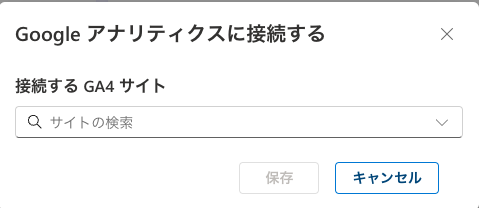
下図のようにログイン済みにチェックが入ったこれでGAとの連携が完了です。
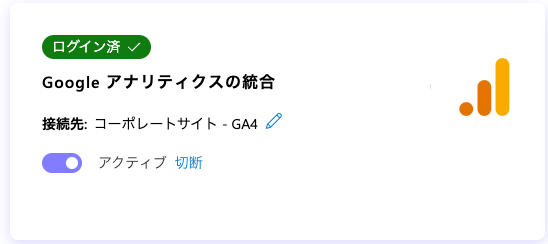
IPブロック
任意にはなりますが、社内やサイト制作会社のIPをブロックしておくことができます。制作時にサイトを触っている動きも計測されてしまうと本来のユーザーの動き以外の挙動が入ってしまうのでIPブロックしておくことがおすすめです。管理画面の「IPブロック」から追加することが可能です。
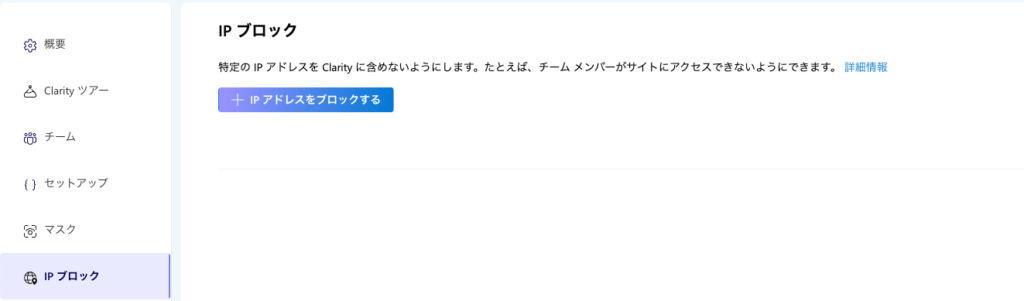
Clarityの3つの機能
導入完了後、計測が開始されます。しばらくすると計測結果を管理画面から確認できるようになります。
1.ダッシュボード
ダッシュボードからはサイトに訪れたユーザーの情報を確認することができます。新規ユーザーなのかリピートユーザーなのか分かるだけではなく、イライラしたクリックというような気になる名前の項目もあって面白いです。それぞれの意味としては下記のような意味になります。
- イライラしたクリック・・・ユーザーが同じ狭い範囲をすばやくクリックまたはタップした割合
- デッドクリック・・・効果のないクリックやタップの割合
- 過剰なスクロール・・・ユーザーが想定以上にページをスクロールした割合
- クイックバック率・・・ユーザーがページ遷移後すぐに前のページに戻った割合
イライラしたクリック数やデッドクリックが多ければ、ユーザーにとって押しにくいボタンになっていたりボタンとして機能していない可能性があるので確認して修正するのが良いでしょう。
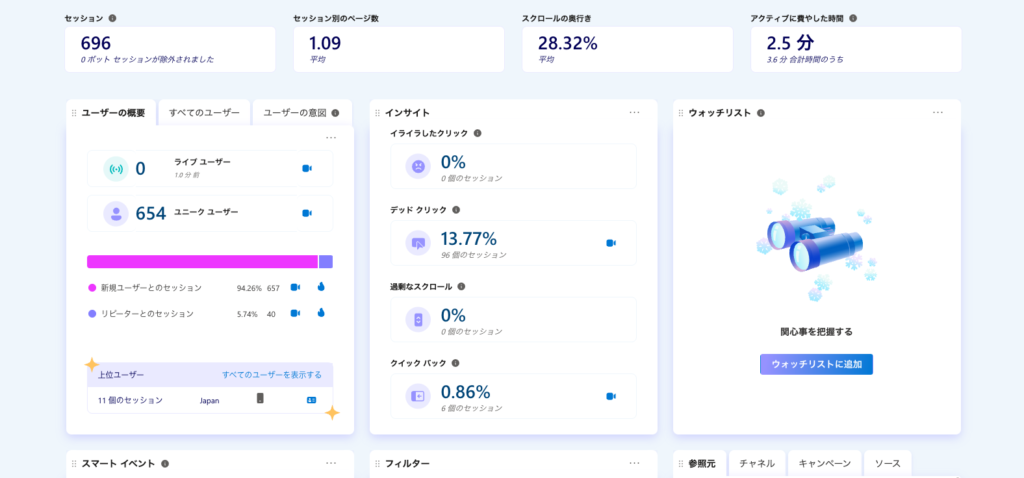
2.レコーディング
レコーディング機能は、ユーザーの動きを動画として確認することが可能です!ユーザーがどのくらいのスピードで読み進めているのか、ページのどの部分で読むのをやめたのか録画データを見ながら実際の速さで確認することができるのでこれも面白いです。
レコーディングを確認してみて、あまりにも録画データの長さが短かったりするとページの離脱が早いということがわかります。また、録画データの中身を見てみてページのどこで離脱されているのかスクロールが速くなってしまっているのかを確認することで改善すべき部分を見つけることができます。
3.ヒートマップ
ヒートマップのタブではユーザーがページのどこを多くクリックしているのかを確認することができます。回数が少ない箇所は薄く青い丸が点々とついていますが、回数が多いところは赤色の丸がついています。また、クリック数のランキングも確認することができます。下の画像のように35と書いてあるこの数字は、このページ内でクリックの多いランキング35位ということです。
詳しくみたい箇所にカーソルを当てると実際のクリック数も確認することが可能です。
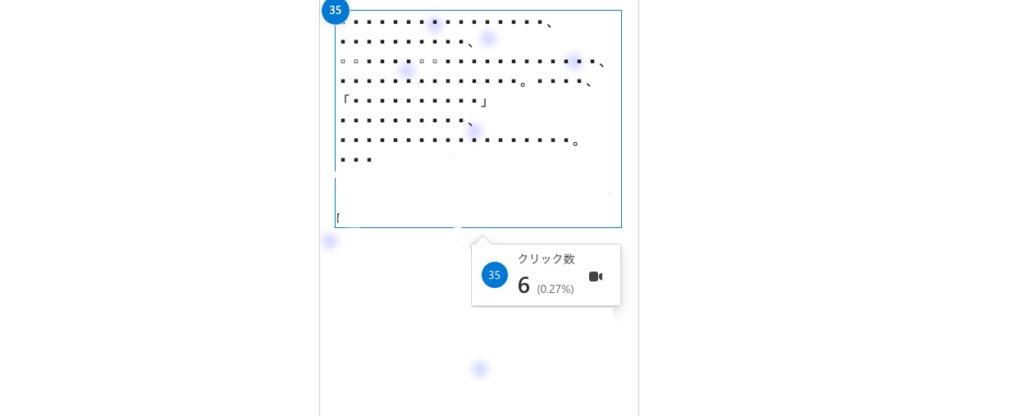
Clarityを使ってみての感想
Googleアナリティクスやサーチコンソールでは確認ができないユーザーの流入後の動きが無料で確認できるのが便利で素晴らしいツールだと思います!
ユーザーの動きが確認できるレコーディング機能やクリックした場所を確認することができるヒートマップ機能によって、具体的にページのどこの部分でユーザーがストレスを感じているのか、離脱や読み進めることをやめてしまったのか推測できるので改善点を見つけるのに非常に役立ちます。無料で導入することができますのでぜひ導入してみてください!

